- Get link
- X
- Other Apps
- Get link
- X
- Other Apps
MS (Microsoft) is a widely used word processing software developed and published by Microsoft . It is widely used by individuals, businesses, and institutions for creating, editing, and formatting documents. The software offers a wide range of features and tools that make document creation easy and efficient. One of the most useful tabs in MS Word is the Insert Tab, which offers a variety of options for inserting objects and elements into a document.
The Insert Tab is located on the Ribbon, which is the bar at the top of the screen that contains all the tools and options in MS Word. When you click on the Insert Tab, you will see a variety of options, including Pages, Tables, Illustrations, Links, Header & Footer, Text, Symbols, and more.
The Pages option allows you to insert different types of pages into your document, such as cover pages, blank pages, and page breaks. This can be useful for creating a professional-looking document or separating different sections of your document.
The Tables option allows you to insert a table into your document. You can choose the number of rows and columns you want, as well as the style and design of the table. Tables are useful for organizing data and presenting it in a clear and concise manner.
The Illustrations option allows you to insert different types of images and graphics into your document, including pictures, shapes, charts, and SmartArt. This can be useful for adding visual interest to your document or illustrating a point.
The Links option allows you to insert hyperlinks into your document. You can link to a website, email address, or another document within your computer. This can be useful for providing additional information or directing readers to a specific resource.
The Header & Footer option allows you to insert a header or footer into your document. Headers and footers are useful for adding page numbers, dates, and other information to your document that should appear on every page.
The Text option allows you to insert different types of text into your document, including drop caps, text boxes, and WordArt. This can be useful for adding a creative touch to your document or emphasizing certain words or phrases.
The Symbols option allows you to insert special characters and symbols into your document, such as copyright symbols, fractions, and mathematical symbols. This can be useful for adding precision to your document or inserting symbols that are not available on your keyboard.
Overall, the Insert Tab in MS Word is a powerful tool for creating, editing, and formatting documents. It offers a wide range of options for inserting objects and elements into your document, allowing you to customize your document to your exact specifications. Whether you are creating a business report, academic paper, or personal document, the Insert Tab in MS Word can help you create a professional and polished final product.
It is important to note that while the Insert Tab in MS Word is a powerful tool, it is not without its limitations. Some features may not be available in certain versions of MS Word or may require additional add-ons or plugins. Additionally, some elements inserted into your document may not be compatible with other software or systems. It is always a good idea to test your document in different environments and formats to ensure that it appears correctly and functions as intended.
In conclusion, the Insert Tab in MS Word is a valuable tool for anyone who needs to create, edit, or format documents. It offers a wide range of options for inserting objects and elements into your document, allowing you to customize your document to your exact specifications. Whether you are a student, a professional, or a casual user, the Insert Tab in MS Word can help you create a professional and polished final product.
Thank you for reading this article. I hope you have enjoyed reading this article. FOLLOW ME for more such informational posts, and do subscribe my YOUTUBE channel at:
https://www.youtube.com/@mohammadazeemofficial/about
Thank you and regards
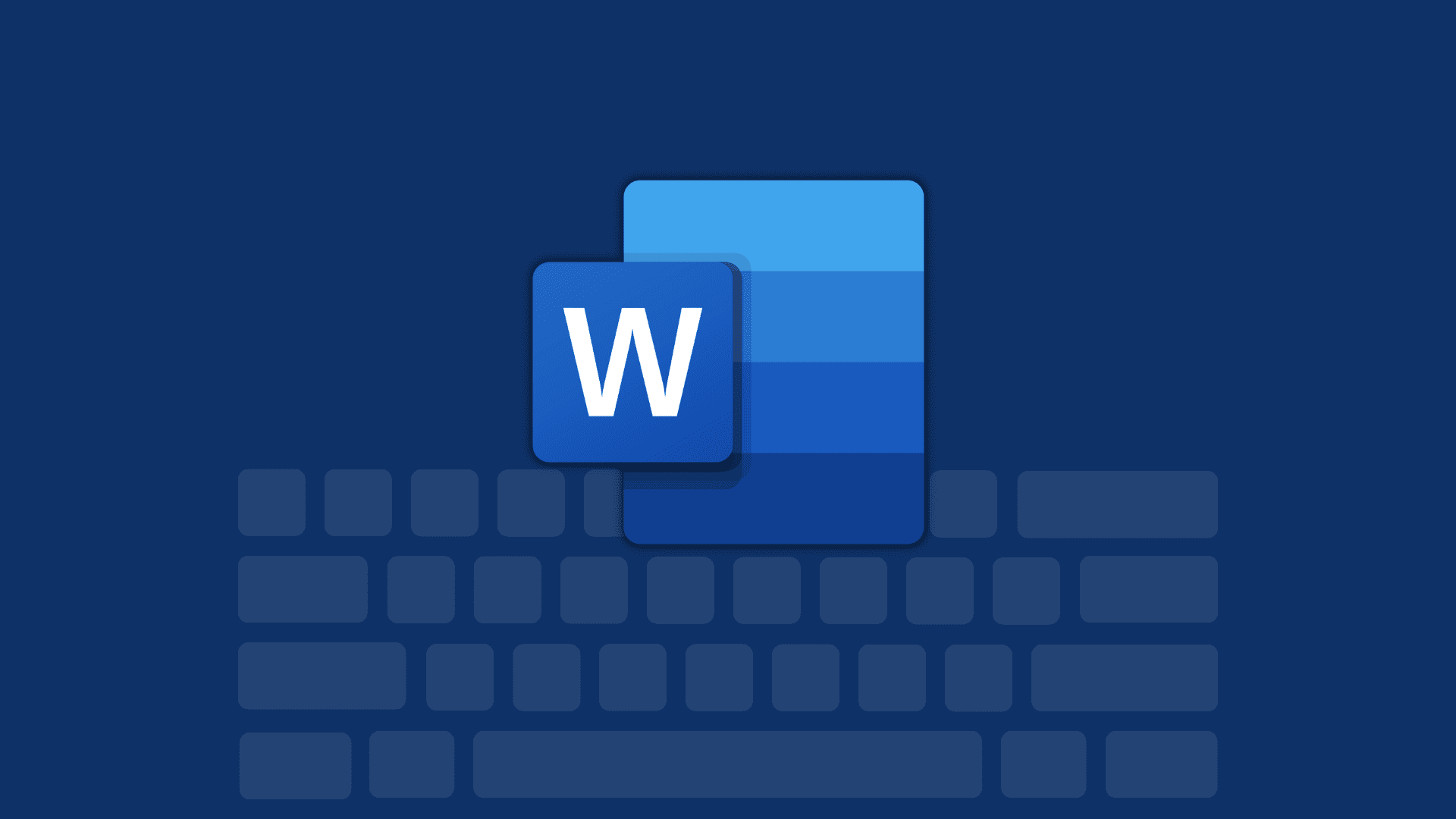
Comments
Post a Comment